3D Preview Not Displayed
Automation Components
In the case of Internet Explorer
(To display preview of the selected parts, ActiveX control must be installed in your browser.)
1If ActiveX is not installed in your browser
When a component is selected, a new window will appear under the toolbar with the message "This site might require the following ActiveX control…"
Click on the “install” icon to install "ActiveX control“.

2After clicking on the “Install” icon, a new window will appear. Click “Yes” and downloading will start.
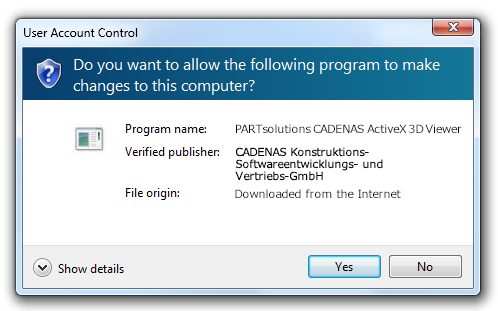
* In the case where ActiveX is not installed properly
In Internet Explorer, follow these steps accordingly:
1. Click on ‘’Internet Options’’ on the ‘’Tools’’ menu.
2. Click on “Security” tab.
3. Click on the “Internet” icon.
4. Click “Custom Level” button to open the Active X settings.
5. Check "Prompt“ or "Enable" for "Download signed ActiveX controls“.
Restore original settings when ActiveX is installed successfully.

Manual install
To obtain the web viewer for manual installation, please visit www.partsolutions.com/webviewer
Press Die / Mold
In the case of Internet Explorer
1On your computer, open Internet Explorer
2At the top right, click Tools and then Internet Options.

3Click [Advanced] tab, and under [Accelerated Graphics], Check [Use software rendering instead of GPU rendering]

4Click [Apply] and [OK].
In the case of Chrome
1On your computer, open Chrome.
2At the top right, click More and then Settings.
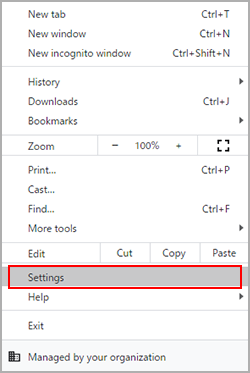
3At the bottom, click Advanced

4Turn Use hardware acceleration when available on.
Restart Chrome to apply the changes.

In the case of Firefox
1On your computer, open Firefox
2Click Options on the menu dropdown
3Under Performance, check the box Use recommended performance settings

In the case of Edge
1On your computer,open Internet Options in Control Panel
2Click [Advanced] tab, and under [Accelerated Graphics], Check [Use software rendering instead of GPU rendering]
